Kedua aplikasi tandangan yang disebutkan di atas mencoba memanfaatkan kekurangan daripada Microsoft Office. Salah satu kekurangan dari Microsoft Office adalah diharuskannya pengguna membeli lisensi apabila ingin menggunakan aplikasi tersebut. Sedangkan OpenOffice dan LibreOffice dibuat dibawah naungan lisensi Open Source yang mana apliksi tersebut didistribusikan secara gratis. Fungsi kedua aplikasi tersebut sama dengan Microsoft Office, yang berbeda adalah kelengkapan fitur. Pengguna komputer saat ini masih dinilai kurang familiar dengan kedua aplikasi tersebut. Hingga saat ini pengguna Microsoft Office masih lebih banyak ketimbang pengguna kedua aplikasi Office tandingannya.
OpenOffice yang sekarang bernama Apache OpenOffice serta LibreOffice memiliki standar tipe file berbeda dengan Microsoft Office. Contohnya pada program Spreedsheet di Microsoft dikenal dengan nama Microsoft Excel, dari porgramnya tersebut dihasilkan file bertipe .xls atau .xlsx. Sedangkan pada Apache OpenOffice dan LibreOffice ada program bernama Calc, dari programnya tersebut dihasilkan file dengan nama .ods.
Penjelasan File ODS
Seperti yang sudah kami utarakan di atas, bawah file ODS adalah tipe file atau nama berkas komputer yang dihasilkan dari program bernama Calc yang terdapat pada paket aplikasi LibreOffice dan Apache OpenOffice. Aplikasi Calc digunakan untuk melakukan pekerjaan perhitungan yang fungsinya sama dengan Microsoft Excel pada paket aplikasi Microsoft Office. File ODS adalah singkatan dari OpenDocument Spreadsheet.
Cara Membuka File ODS
Untuk kalian yang belum tahu cara membuka file .ods terbaru saat ini jangan kuatir, Karena saya akan memberikan tutorial secara detail "Cara membuka file ODS dengan Microsoft Excel serta penjelasan File ODS". Oke langsung saja ikuti langkah-langkah dibawah ini :1. Buka Link ini
2. (Jika sudah terbuka) Klik tombol yang berwarna Merah Muda [Lihat Gambar]
3. Selanjutnya kalian tinggan klik "File > Impor" [Lihat Gambar]
4. Selanjutnya kalian tinggal klik "Upload" (Pilih lokasi file.ods kalian)
5. Setelah menunggu file berhasil di upload, maka selanjutnya kalian akan diberikan pemberitahuan seperti [Lihat Gambar] > Lalu pilih Ceklist yang pertama dan klik "Impor".
7. (Jika file kalian berhasil di upload, maka akan muncul pemberitahuan seperti diatas)
Selanjutnya kalian tinggal klik "Buka sekarang"
8. Setelah file .ods kalian terbuka, maka langkah selanjutnya adalah kalian harus Download file tersebut, supaya dapat bisa dibuka di Microsoft Excel,
Langkah-langkah : Klik File > Unduh sebagai > (Pilih Microsoft Excel .xlsx)
(n) Ada beberapa lihan disana, namun saya ingin membukanya di Microsoft Excel, jadi saya pilih yang pertama.
9. Jika file yang anda Download sudah selesai, maka selanjutnya kalian tinggal buka file tersebut dan akan langsung terbuka di Microsoft Excel [Lihat Gambar]
SELAMAT anda bisa membuka file .ods dengan Microsoft Excel sekarang.
Itulah Cara membuka file ODS dengan Microsoft Excel serta penjelasan File ODS. Semoga dengan adanya informasi ini wawasan dan pengetahuan kita semakin bertambah, yang tentunya akan sangat bermanfaat.
#SalamBlogger
AzisJS


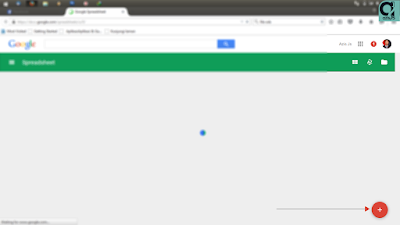

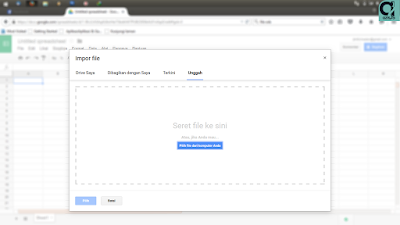

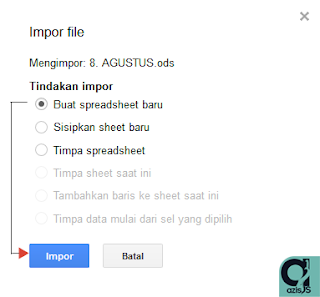


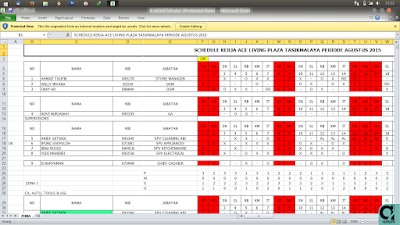


















0 comments
Post a Comment